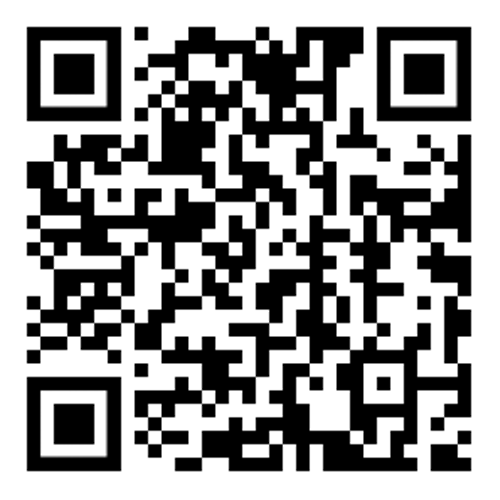我们用Premiere CC制作完视频以后,一般都需要在片尾制作一个滚动字幕来显示视频的相关制作信息。那么如何在Premiere CC中制作片尾滚动字幕呢?下面小编给大家分享一下。
工具/材料
Premiere CC
操作方法
- 01
首先打开文件菜单,点击新建下面的旧版标题选项,如下图所示

- 02
接下来在弹出的界面中选择区域文字工具,如下图所示
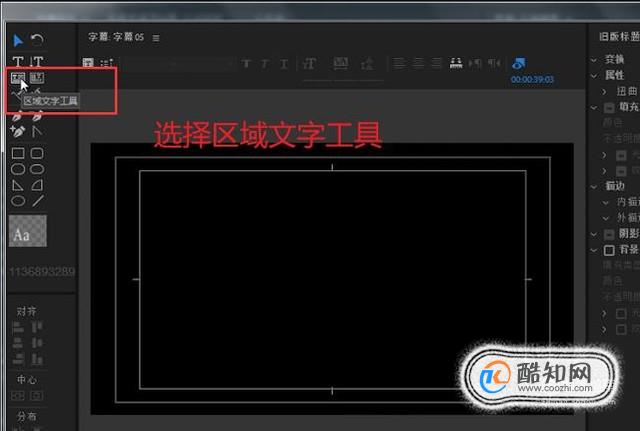
- 03
然后在主面板中用区域文字工具写入要滚动的文字,如下图所示
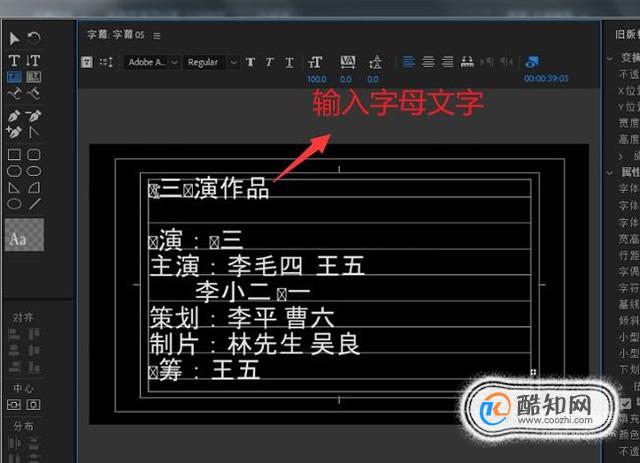
- 04
接下来选中文字,然后点击顶部的居中按钮,接着设置一下右侧的字体属性,如下图所示
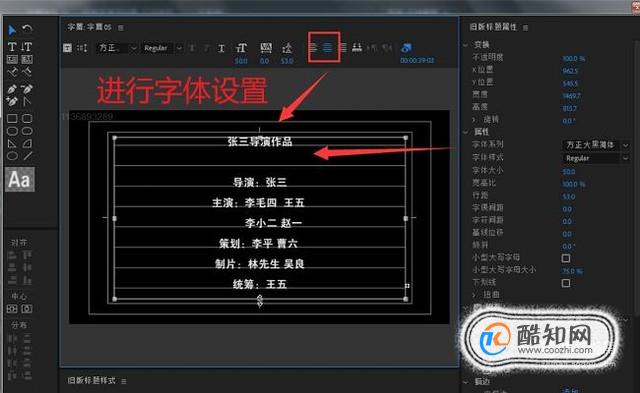
- 05
接着是最关键的一步,我们点击顶部的第二个按钮设置滚动效果,如下图所示
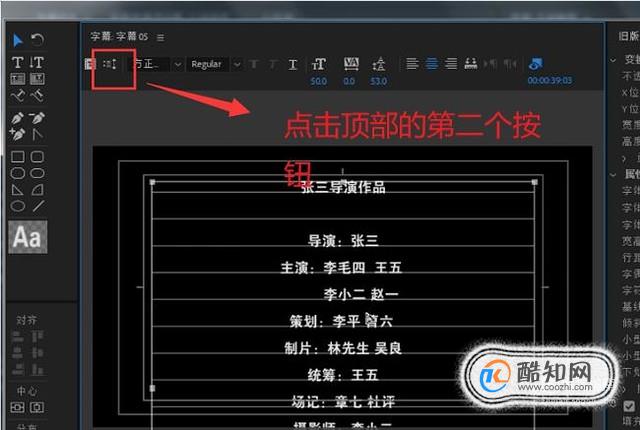
- 06
在弹出的界面中我们选择滚动选项,然后勾选定时下面的复选框,如下图所示

- 07
接着将制作好的字幕拖入到时间轴上,如下图所示

- 08
然后我们按住鼠标左键拖长字幕,这样字幕的播放时间就可以放慢许多,如下图所示
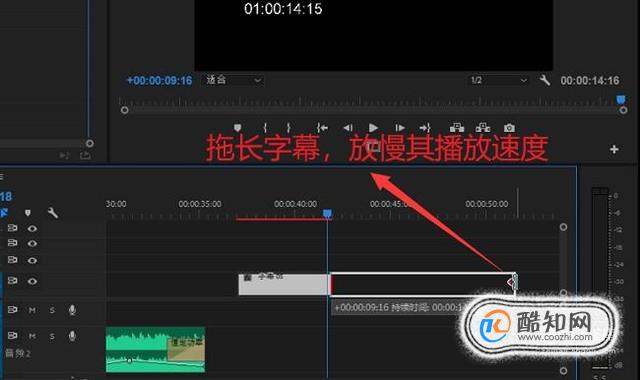
- 09
最后我们拖动播放的竖线对字幕效果进行预览即可,如下图所示
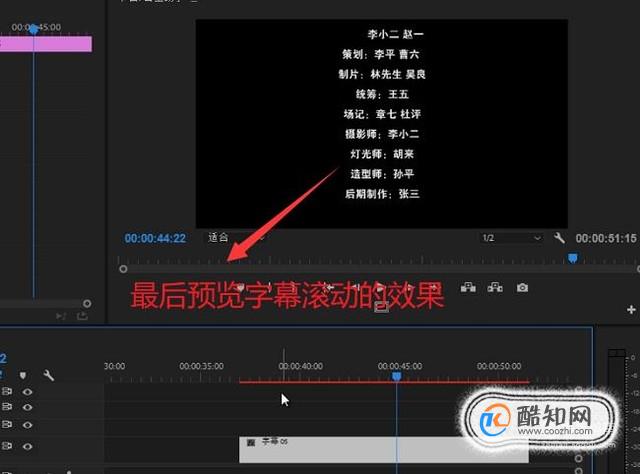
以上就是黄楼生活网小编为大家分享的如何在Premiere CC中制作片尾滚动字幕「已解决」,希望对大家有所帮助,了解更多问题欢迎关注黄楼生活网!
站长不易,多多少少是点心意