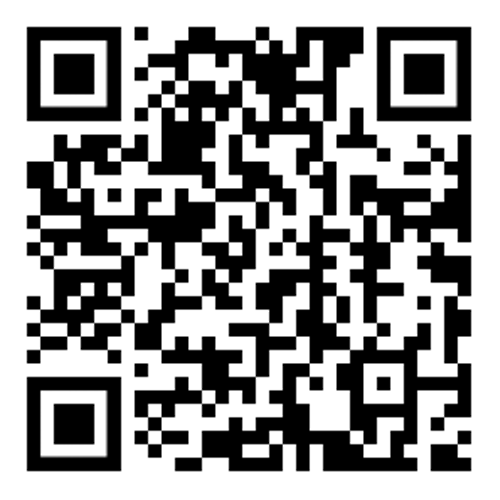PR是一个十分优秀的剪辑软件,那么你知道怎样制作发光动画效果么?下面我们跟着以下图文步骤,学习下制作的方法吧。

工具/材料
Premiere CS6
素材图片/视频
一、导入素材图像
- 01
在项目面板空白处,右击鼠标选择“导入”命令,将新素材导入到项目面板。
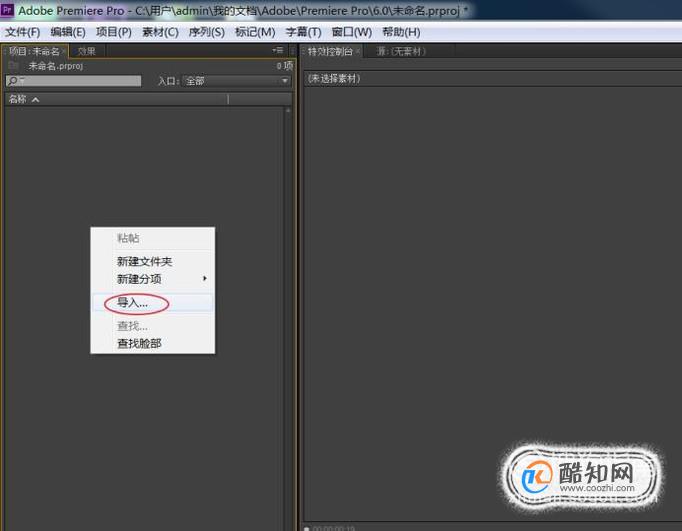
- 02
将导入的素材图片选中,右击选择“由当前素材新建序列”命令,建立新序列。
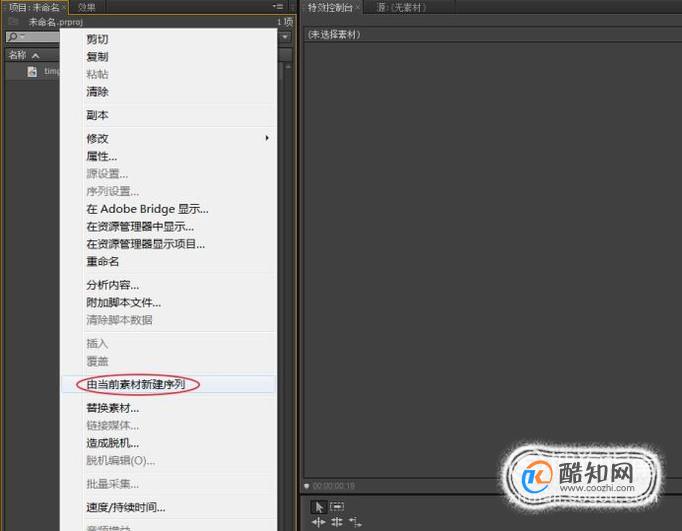
二、添加调整层至视频轨道
- 01
在项目面板的新建分项图标上单击鼠标,在弹出的菜单中选择“调整图层”命令,创建一个调整图层。
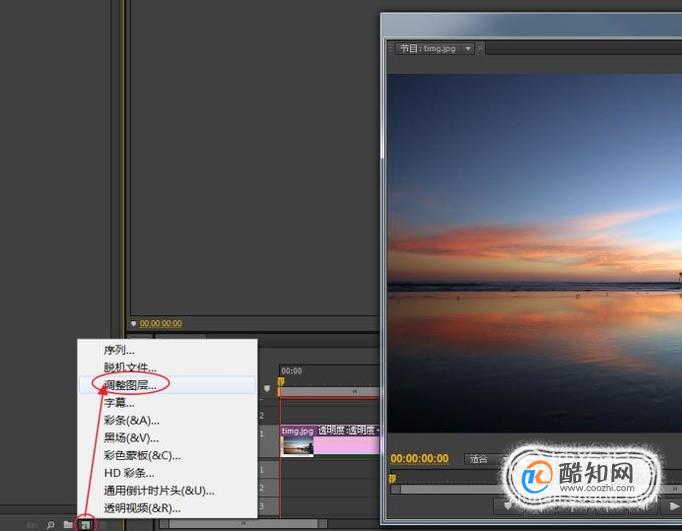
- 02
将调整图层从项目面板,拖拽至时间线的视频 2轨道。
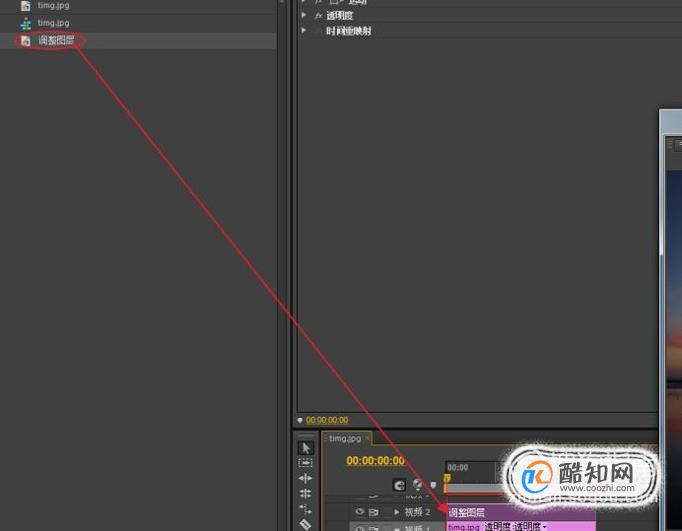
三、添加高斯模糊效果
- 01
打开效果面板,找到“模糊与锐化>高斯模糊”效果,选择调整层,双击添加效果。
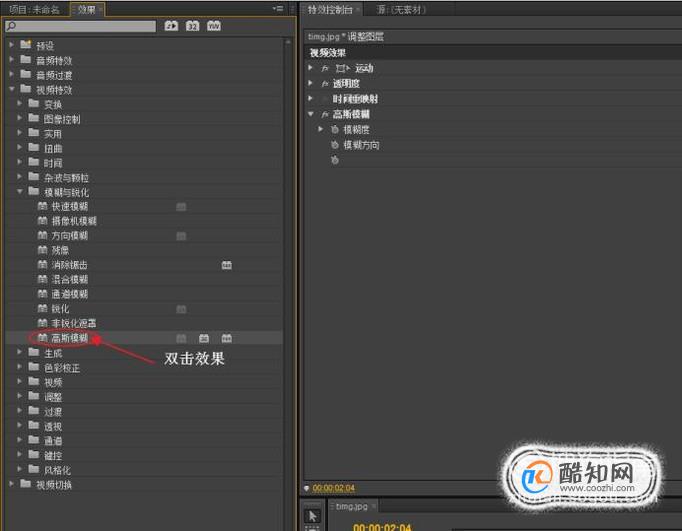
- 02
打开特效控制台,将高斯模糊的模糊度设为:15%,模糊方向为:水平和垂直方向,为了避免出现黑边,建议勾选“重复边缘像素”选项。
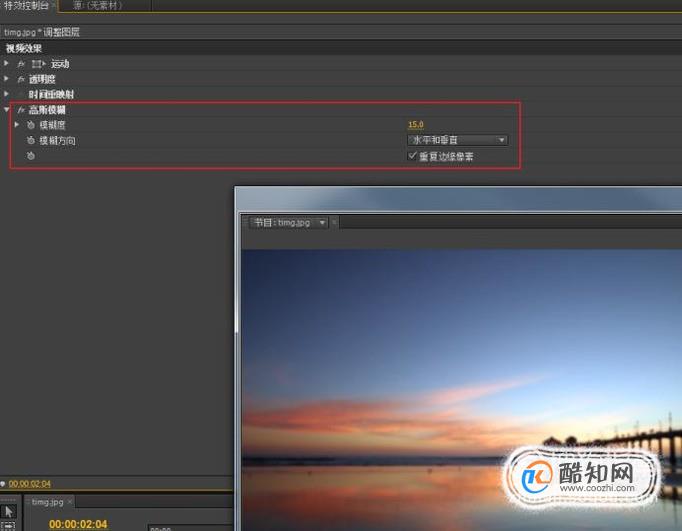
四、制作动画效果
- 01
在特效控制台展开“透明度”选项,将混合模式更改为:线性减淡(添加)模式。
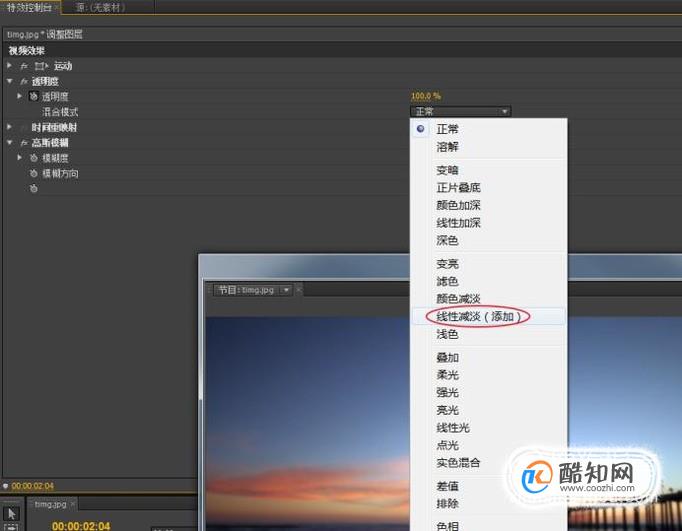
- 02
将特效控制台的时间指针移至第一秒,为透明度属性添加一个关键帧。
注:默认透明度为:100%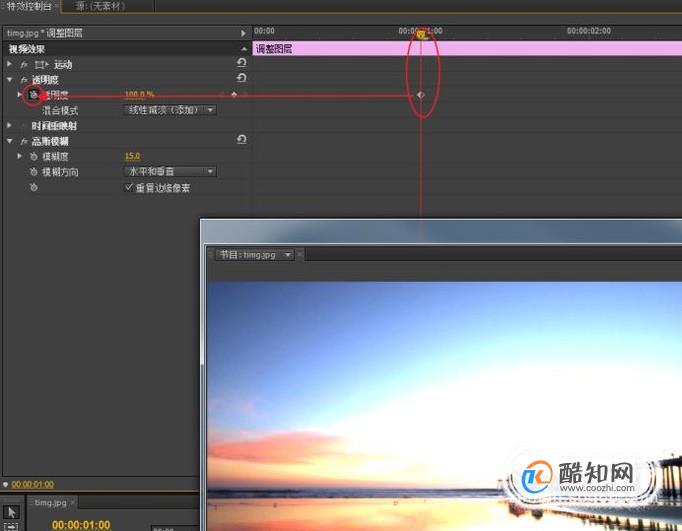
- 03
移动时间线指针到第二秒,将透明度属性更改为:20%,完成发光动画的制作。
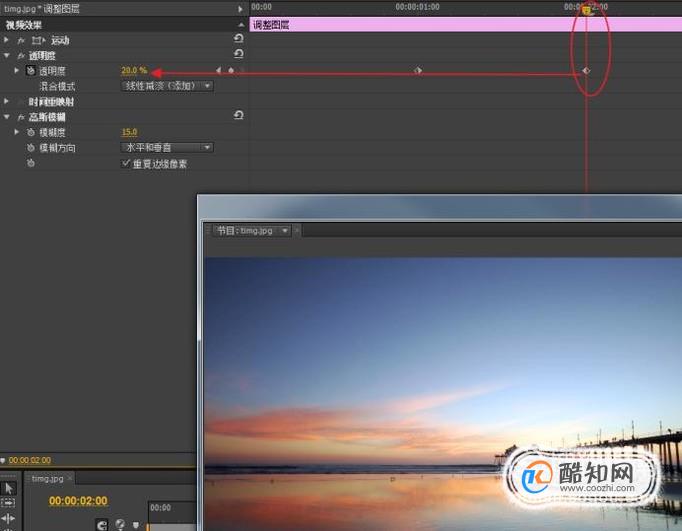
- 04
最后我们可以拖拽时间线或按下空格键,预览最终动画效果。
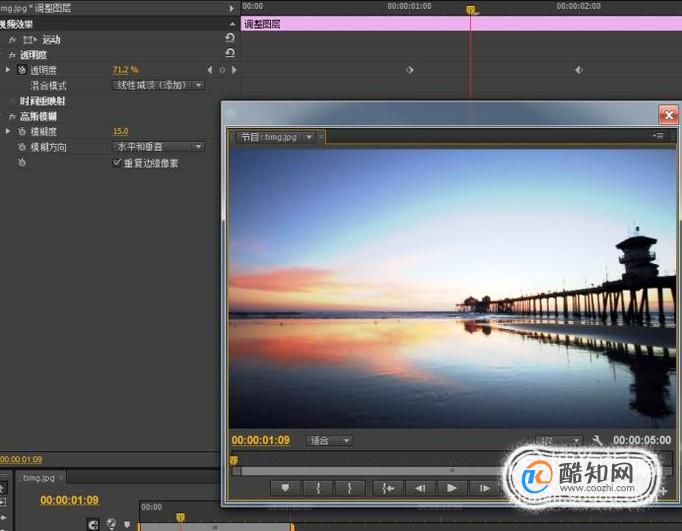
特别提示
建议尝试不同的混合模式,以生成其他有趣的效果。
以上就是黄楼生活网小编为大家分享的如何使用PR制作发光动画效果「已解决」,希望对大家有所帮助,了解更多问题欢迎关注黄楼生活网!
站长不易,多多少少是点心意