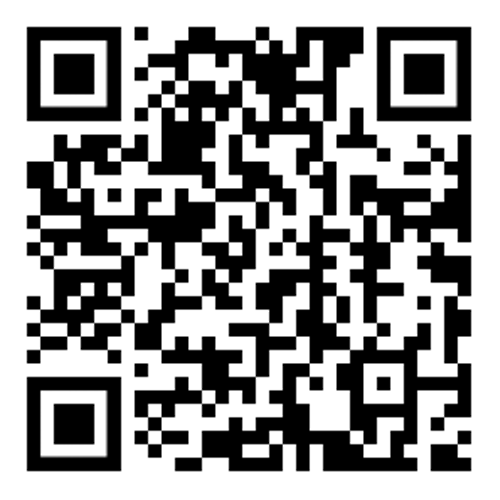工具/材料
vmware workstation14, rhel7.0安装包
虚拟机的创建
- 01
打开vmware workstation,依次点击 文件->新建虚拟机,弹出新建虚拟机的窗口。
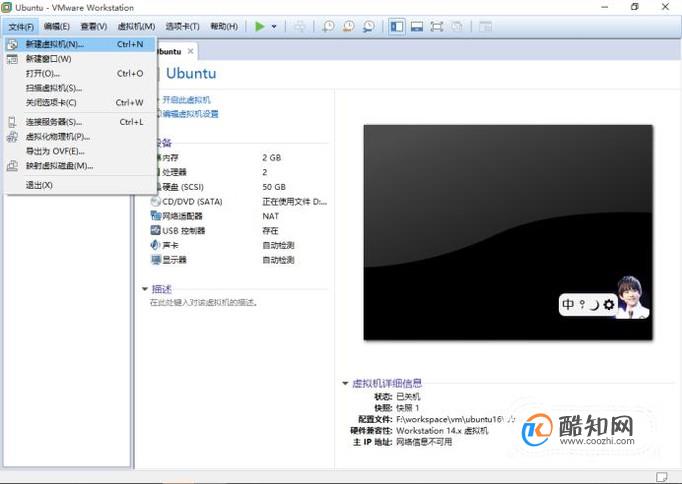
- 02
选择"自定义(高级)",单击下一步。
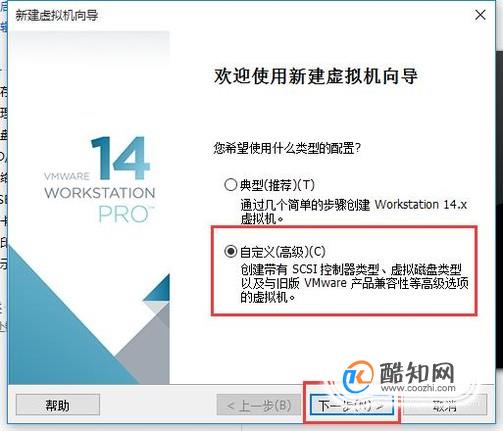
- 03
硬件兼容性选择默认的最高版本14.x即可,选择下一步。
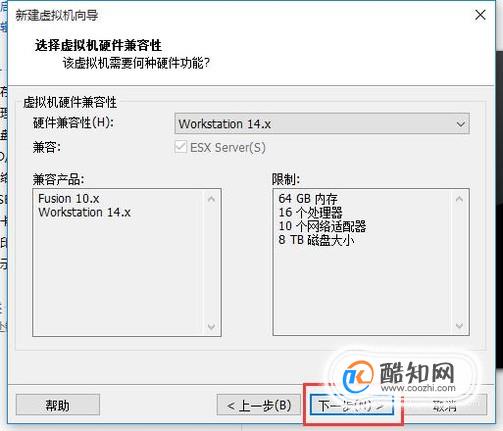
- 04
这一步选择"稍后安装操作系统",单击下一步。
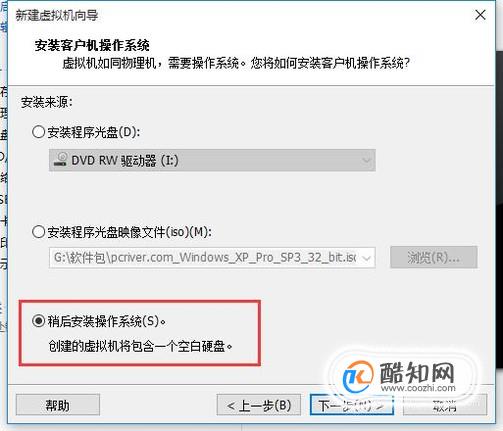
- 05
在大类型中选择Linux,下拉列表中选择"Red Hat Enterprise Linux 7 64位"。
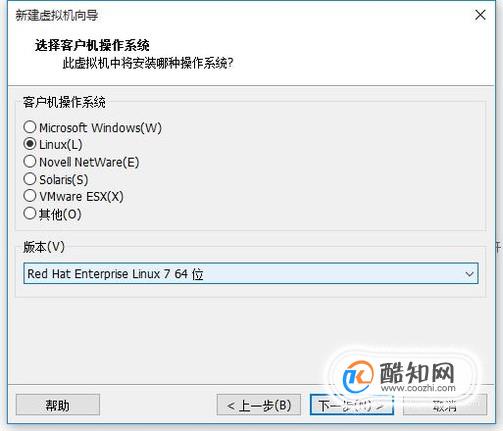
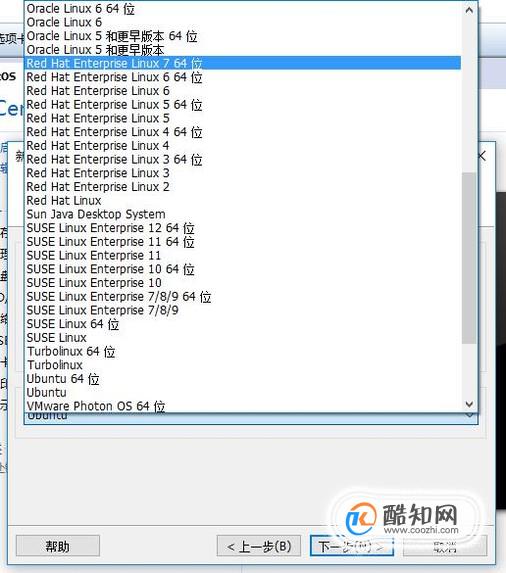
- 06
下一步,对虚拟机命名并选择合适的存储位置,如我这里选择的F:\workspace\vmware\rhel7。

- 07
处理器配置与虚拟机内存全部使用默认配置即可。

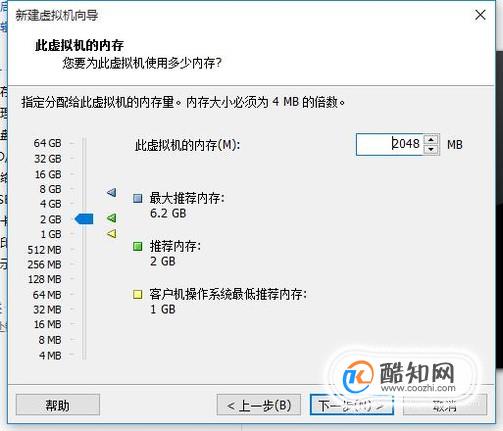
- 08
网络类型这一步选择"虚拟地址转换(NAT)"或"桥接网络"均可。

- 09
I/O控制器类型与磁盘类型也选择默认的配置就好了。

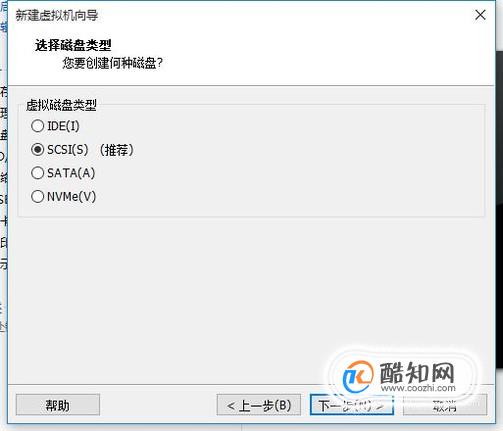
- 10
选择磁盘这一步,使用"创建新虚拟磁盘"。在下一步中选择"将虚拟磁盘拆分成多个文件",设置磁盘大小为40GB。

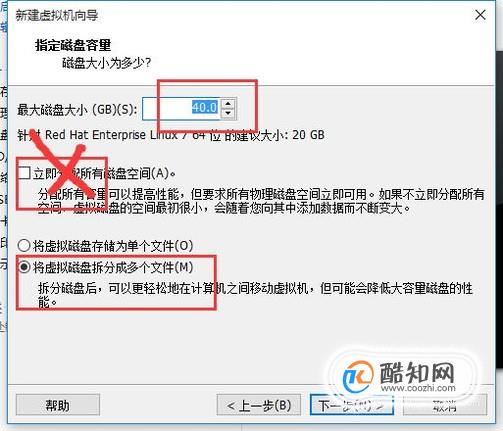
- 11
将所有的磁盘文件都存储在第6步中选择的文件夹中(该文件夹应该是空的新建的文件夹)。
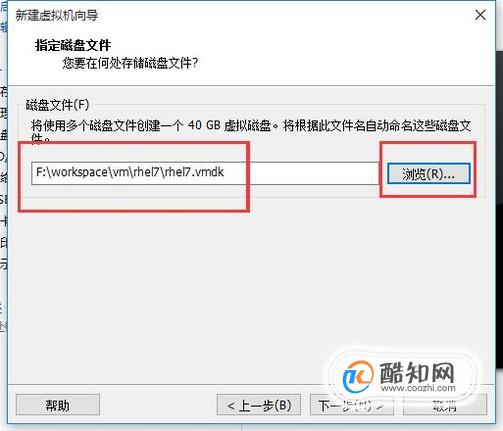
- 12
下一步,选择"自定义硬件",在弹出窗口中左侧选择"新CD/DVD(SATA)",然后在右侧选择"使用ISO映像文件",选择你存储RHEL7文件的位置。小编提供一个下载镜像的链接:
链接:https://pan.baidu.com/s/1ghcWwTH 密码:ym6e
然后一路返回,完成了虚拟机的创建。
操作系统的创建
- 01
开启虚拟机,连按两次回车进入安装过程。安装开始前,有一个检查完整性的过程,按Esc跳过。
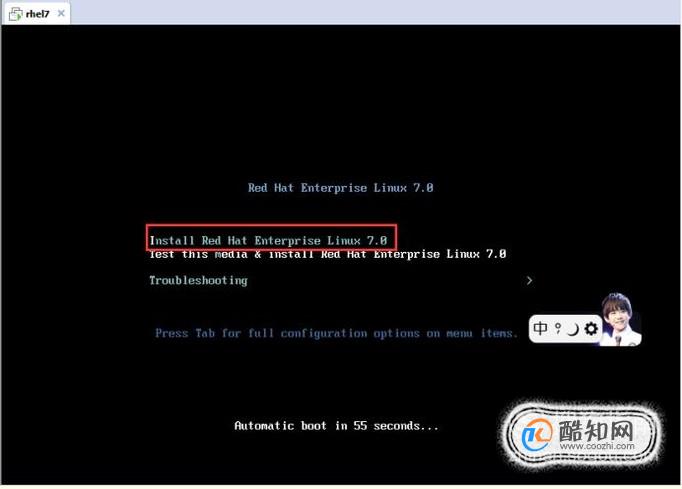
- 02
第一步,选择安装过程中使用的语言,我这里选择"简体中文"。
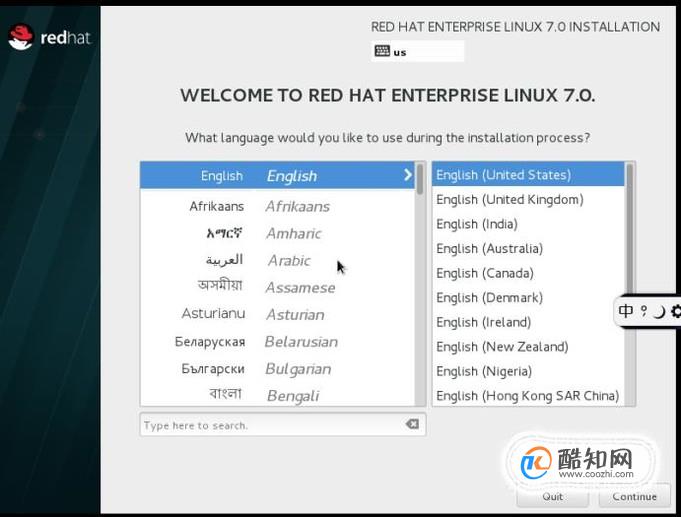
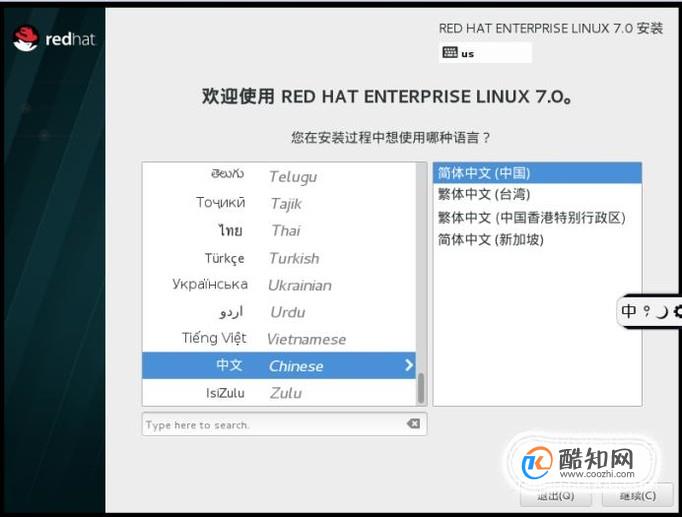
- 03
这一步里面包括了几乎所有需要配置的信息。
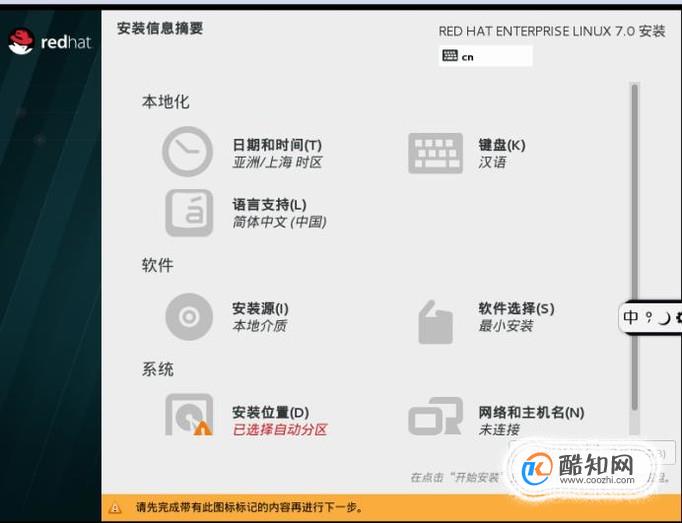
- 04
本地化部分:第一项,日期与时间,我们选择"亚洲/上海时区",点击"完成"。

- 05
键盘和语言一般已经选好。为了确保准确,再次确认一下。
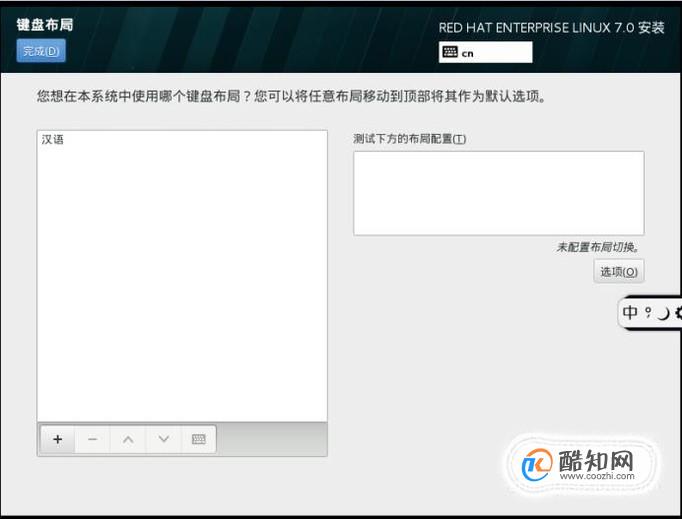

- 06
软件部分,只需要在最小安装上添加开发工具即可。
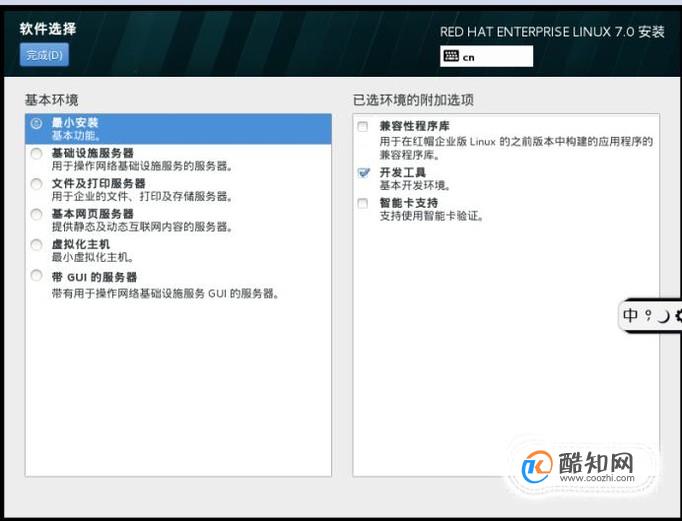
- 07
系统部分,默认选择自动配置分区,你也可以选择自定义分区。对于40GB空间。选择500MB左右给/boot,15GB左右给/,2GB给swap,其他给/home就可以了。

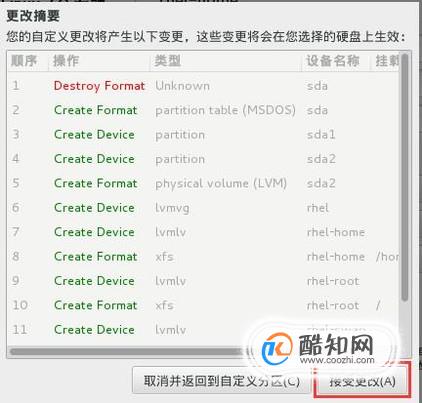
- 08
在网络配置中,点击"开启"即可。
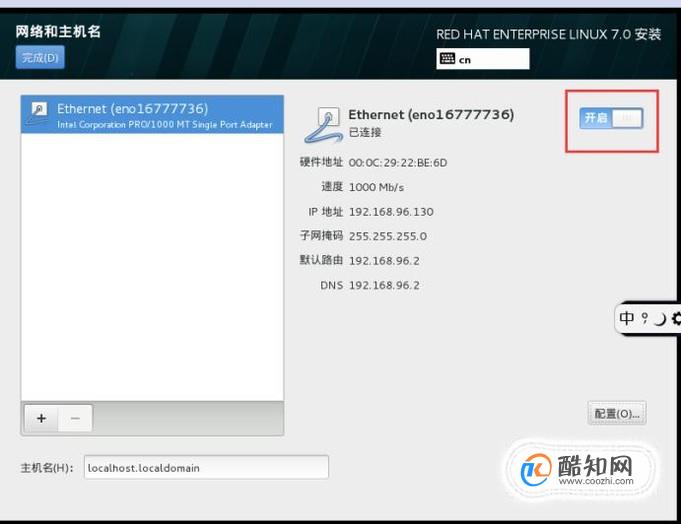
- 09
至此,所有配置已经完成,点击"开始安装"。

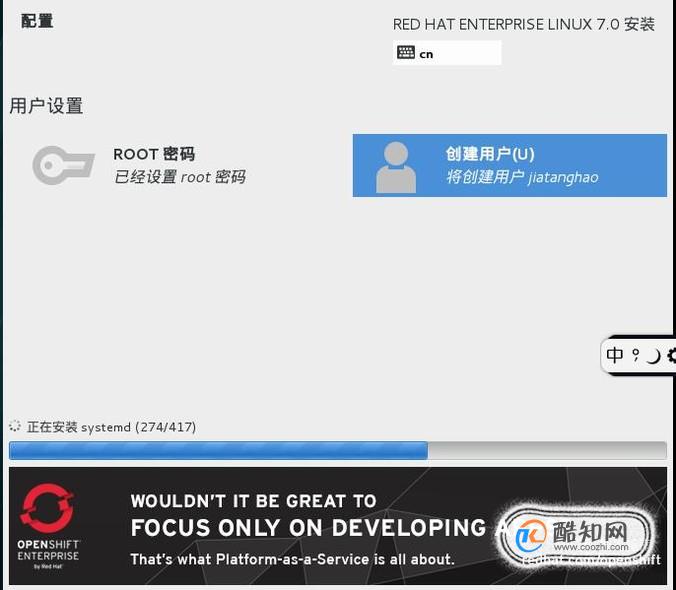
- 10
在安装过程中需要设置root密码与创建一个普通用户。如果密码过于简单,需要连续点两次"完成"确认。
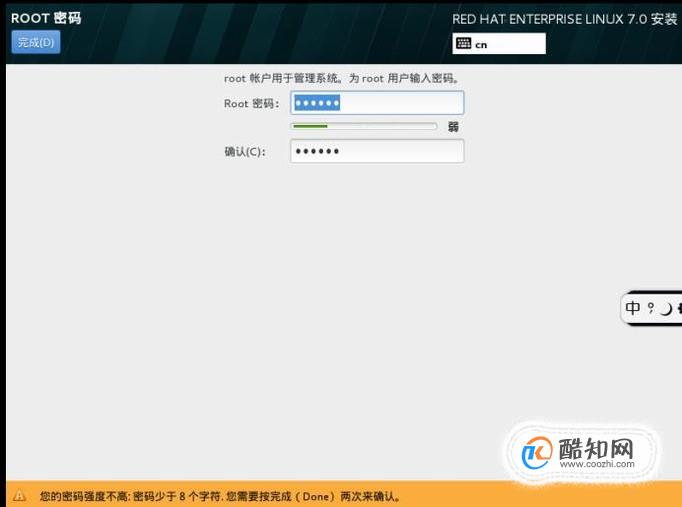

- 11
安装完成后点击"重启"即可。
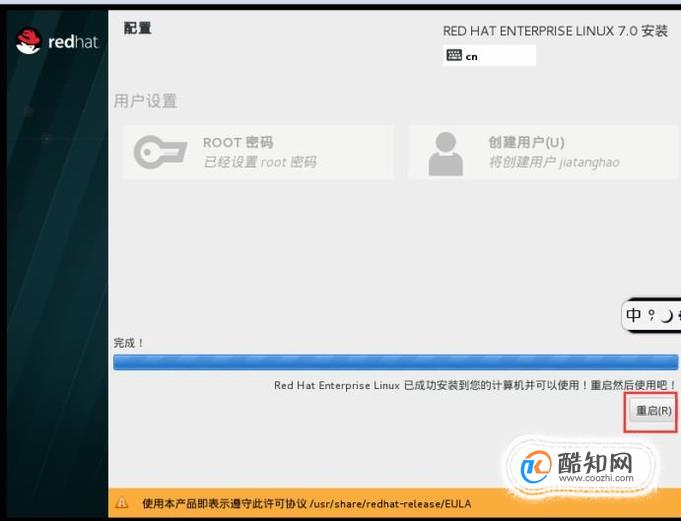
- 12
重启后使用root登录终端的情景如下:
说明已经安装成功。
特别提示
真机上的安装与虚拟机类似。
以上就是黄楼生活网小编为大家分享的如何在vmware虚拟机中安装RHEL7「已解决」,希望对大家有所帮助,了解更多问题欢迎关注黄楼生活网!
站长不易,多多少少是点心意